Aku pernah melihat masalah ini lebih dari sekali di forum CG : seseorang telah membuat alpha bertopeng tekstur yang bagus , tapi blending terlihat agak aneh . Mari kita mengambil daun ini misalnya ( tekstur warna dan alpha ditampilkan berdampingan ) : Tutorial Merubah Alpha Mask Background Mulus

Update Area - Area Update Informasi terbaru Sebuah alpha bersih yang bagus , harus terlihat bagus di 3D . Tapi lihatlah apa yang terjadi ketika itu diterapkan di pesawat dalam aplikasi 3D favorit Anda :

Pada pandangan pertama tampak bagus , tetapi ketika Anda memperbesar Anda dapat melihat halo hitam jahat di sekitar tepi daun . Ini tidak tampak terlalu baik sekarang , tapi ketika diberikan atau digunakan dalam mesin permainan mungkin akan terlihat jauh lebih buruk .

Untungnya solusinya cukup sederhana : hanya mengisi latar dengan warna yang sama dengan daun , sehingga ketika alpha berbaur poligon untuk transparan warna tidak berubah :

Sekarang transisi benar-benar mulus :

Cukup mudah , tapi bagaimana tekstur di mana ada lebih dari variasi warna ? ( permintaan maaf untuk tekstur mengerikan )
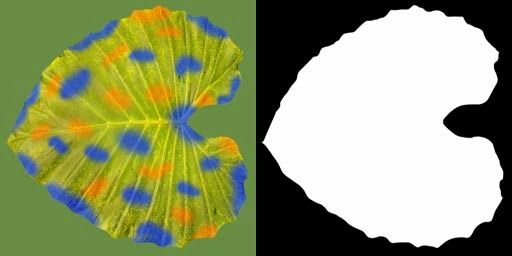
Untuk perbatasan untuk berbaur dengan baik , latar belakang harus berwarna biru di satu tempat , oranye di tempat lain, dan belum tempat lain itu harus hijau ! Anda bisa melukis ini dengan tangan , tapi itu akan menjadi banyak pekerjaan , dan pekerjaan membosankan itu. Untungnya ada cara cepat untuk melakukan hal ini .

Pertama , membuat salinan dari tekstur warna Anda karena akan bertopeng . ( Jika Anda memiliki banyak lapisan , Anda dapat melakukan ini tanpa merata dokumen Anda dengan CTRL - klik pada alpha topeng Anda , dan kemudian menekan CTRL - SHIFT - C . Ini adalah shortcut key untuk ' Copy Digabung ' , salinan dipilih kanvas seperti yang Anda lihat , sehingga semua lapisan gabungan . )

Tempelkan salinan ini dalam layer baru .
Sekarang menerapkan Gaussian Blur sekitar 2 piksel pada layer ini :
Salin layer dengan menyeretnya pada ' layer baru ' icon :
Dan kemudian menggabungkan lapisan bawah dengan menekan CTRL - E . Ulangi proses ini beberapa kali : copy , merge down , copy , merge down ... setiap kali Anda melakukan ini, Anda akan melihat lapisan memperluas dan mendapatkan kurang transparan di sekitar tepi . Empat atau lima kali mungkin akan cukup untuk membuat gambar Anda terlihat seperti ini :
Ketika tepi tidak lagi transparan yang harus Anda lakukan adalah membuat salinan dari latar belakang asli Anda dan lapisan di atas versi kabur untuk membuatnya tajam lagi :
Seperti yang Anda lihat piksel tepi daun pada dasarnya berulang sekitar siloutte alpha : dimanapun daun jeruk , latar belakang oranye , dimanapun piksel berwarna biru latar belakang berwarna biru . Masalah transparansi Tidak ada lagi ! Ini mungkin terlihat seperti sedikit pekerjaan , tetapi harus mengambil tidak lebih dari 15 detik untuk melakukan hal ini , dan Anda mungkin bahkan bisa mengotomatisasi itu dengan merekam Aksi .
Baca Juga : 25 Gambar Manipulasi Terbaru Unik dan Keren



Gunakanlah Bahasa yang sopan santun
EmoticonEmoticon