Tutorial Cara Membuat Foto Blur CorelDraw - Obyek foto yang akan di blur kini semakin gampang dan mudah. ada banyak aplikasi untuk edit foto seperti corelDraw, PhotoShop, Phtoshin dan masih banyak yang mudah di ginakan. berikut tutorial cara membuat foto blur
Menu Blur pada CorelDRAW hanya berfungsi untuk objek bitmap atau objek foto saja dan tidak berlaku pada objek curve (vector), disamping itu fitur ini sangat terbatas perintahnya, tidak bisa memberi efek pada bagian tertentu pada gambar,Untuk membuat efek blur pada background gambar kita harus sedikit memanipulasi. Sebagai contoh gambar aslinya seperti diatas dan kita akan membuat efek blur pada gambar yang hasilnya seperti gambar dibawah ini;
Menu blur di CorelDRAW kalau diaplikasikan pada gambar aslinya hasilnya seperti dibawah ini, dengan keterbatasan perintah blur kita harus bisa mensiasati dengan tambahan trik sederhana yaitu dengan memanfaatkan perintah Transparent (Transparency tool);
Catatan Penting:
"Setiap objek bitmap sebelum diberi efek apa saja sebaiknya di Convert to Bitmap... dulu, letak fiturnya di Menu Bar sub menu Bitmap, beri tanda centang pada Transparent Background"
Caranya Copy-Paste objek aslinya satu beri efek blur pada Menu Bar > pilih Bitmaps > Blur > Gaussian Blur, sehingga muncul kotak doalog atur radius misalnya 3 dan klik OK, maka hasilnya seperti gambar diatas;
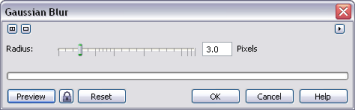
Seleksi gambar yang kedua dan pada Toolbox pilih Transparency tool, arahkan cursor kemudian drag/geser pada objek foto dan atur propertinya sampai seperti gambar dibawah ini, selanjutnya seleksi kedua objek tersebut dan tekan C dan E di keyboard untuk men-center-kan kedua objek tersebut;
Sehingga hasilnya akan sesuai dengan yang kita harapkan seperti gambar dibawah ini;
Contoh gambar lain dengan trik yang sama;
Silahkan Mencoba,,,




Gunakanlah Bahasa yang sopan santun
EmoticonEmoticon